A Checklist to Optimize Your Prospecting
If you’ve been using LinkedIn for years but aren’t sure you’re squeezing the most value out of it, this guide is for you.
Think of it as a high-level checklist of underused features, strategic filters, and hidden tools—across Free LinkedIn, Premium, and Sales Navigator—that can help you prospect more efficiently.
Whether you’re in creative strategy, business development, or working with clients in both, this gives you the clarity to sharpen your search and spend less time clicking around.. Whether you’ve been using LinkedIn for 20 years or just want to double-check that you’re optimizing everything you have access to, these strategies will help you refine your approach and maximize efficiency.
LinkedIn Premium vs. Sales Navigator vs. Free: What Features Matter for Prospecting?
Not all LinkedIn accounts offer the same tools. Here’s a quick breakdown of what’s available at each level, so you can match the right features to your prospecting style:
| Feature | Regular LinkedIn | LinkedIn Premium | Sales Navigator | |
|---|---|---|---|---|
| Basic Search | ✔ | ✔ | ✔ | |
| Boolean Search | ✔ | ✔ | ✔ | |
| Saved Leads | ❌ | ❌ | ✔ | |
| Lead & Account Alerts | ❌ | ❌ | ✔ | |
| Spotlight Filters | ❌ | ❌ | ✔ | |
| CRM Integrations | ❌ | ❌ | ✔ |
Understanding these tiers helps you decide which tools align best with your prospecting style and budget, ensuring you’re making the most of LinkedIn’s features.

Boolean Search in LinkedIn: Master the Most Underused Prospecting Tool
📌 Further Reading: Mastering LinkedIn Boolean Search: Best Tips and Examples
Why This Matters
Boolean search is still surprisingly underused—even among seasoned LinkedIn users. It lets you sharpen your search and spend less time clicking through irrelevant profiles. And it’s one of the few advanced features available on every LinkedIn tier—free or paid.
How to Apply Boolean Search for More Precise Prospecting
Use these operators in LinkedIn’s search bar:
AND → Include multiple required keywords
OR → Expand results by including alternatives
NOT → Exclude unwanted terms
Combine them → Build hyper-targeted searches
Example: Find creative leaders at design-focused SaaS companies who aren’t in agencies:
(“Creative Director” OR “Head of Design”) AND (“SaaS” OR “Tech”) NOT (“Agency” OR “Freelance”)
1. Go to LinkedIn search.
2. Enter your Boolean string.
3. Use filters for company size, seniority, and geography to refine.
Tip: Reverse-engineering competitor networks is an underused but powerful strategy. Look at the LinkedIn connections of sales reps and founders at similar companies—many of their contacts are likely warm prospects already familiar with your space.

How to Use LinkedIn Smart Links with Your CRM to Prioritize Hot Prospects
Why Smart Links Are Useful for Prospecting
Smart Links let you share trackable content—like a portfolio, case study, or proposal—and see exactly who clicks. When integrated with your CRM, they give you insight into who’s actually showing interest, helping you spend time on leads that are more likely to convert.
How to Use Smart Links to Prioritize Outreach
1. Create a Smart Link in Sales Navigator. Add your high-value content like a deck, proposal, or case study.
2. Send the Smart Link to a prospect. This can be in a LinkedIn message or email.
3. Monitor engagement. You’ll see who opened it, how many times, and how long they spent.
4. Log that info in your CRM (manually or via integration).
5. Use that insight to guide your follow-up. Prioritize those who engage most.
Tips for Following Up Without Losing the Human Touch:
1. Make it specific. Reference what they clicked on to keep your message natural and personalized. “I noticed you checked out our deck on X. Curious if that sparked any questions on your end?”
2. Let engagement guide your timing. A click doesn’t always mean they’re ready—but it’s a useful signal for future outreach.”A click doesn’t always mean someone’s ready to talk—but it’s a great signal to keep them on your radar for a thoughtful follow-up.
3. Use Smart Link data to personalize. Reference the resource they viewed to make your follow-up feel intentional—not automated.”If you know what content they clicked on, use that as a natural way to re-engage—without making it feel transactional.
Bottom line: Smart Links don’t automate your outreach, but they make it smarter. With a CRM sync, they give you the signal to follow up in a way that’s timely, personal, and relevant.
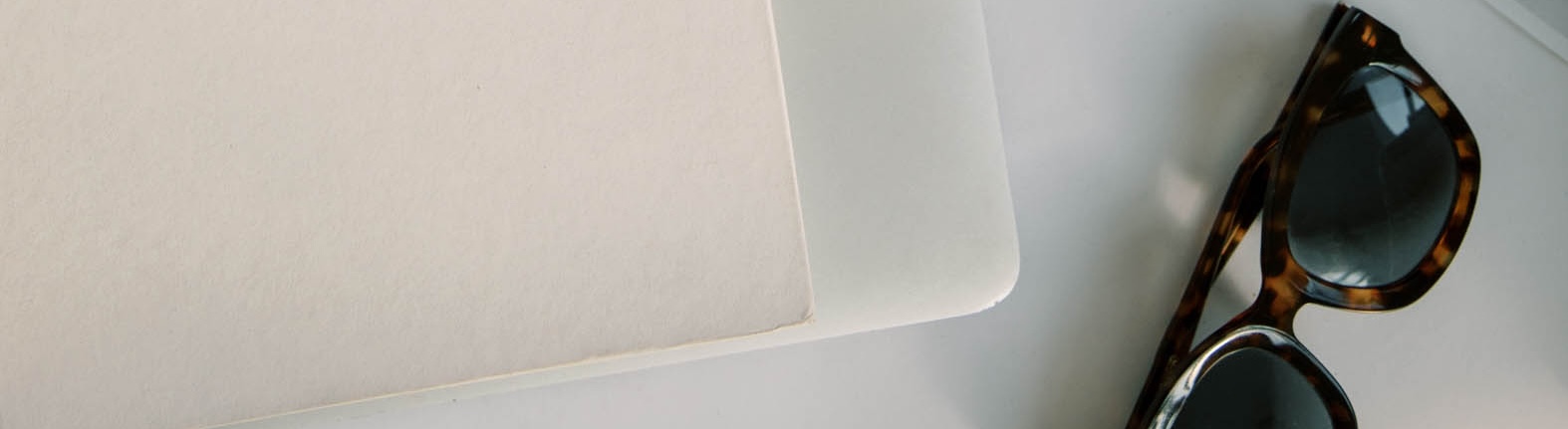
Final Takeaways & Quick Wins
If you’ve been using LinkedIn for a while, this guide helps you stress-test your workflow. Use it to double-check you’re not missing out on features that could save you time—or sharpen the quality of your outreach
Start Here Based on Your LinkedIn Tier
-
Free LinkedIn → Use Boolean Search + connect through shared Groups.
-
Premium → Everything above, plus profile view insights to guide follow-ups.
-
Sales Navigator → Add Saved Leads, Spotlight Filters, and Smart Links for deeper targeting.
Quick Wins to Try Today
-
Run a Boolean Search with NOT filters to clean up your lead list.
-
Turn on a Spotlight Filter for job changes or recent activity.
-
Share a Smart Link with a warm lead and log engagement in your CRM.
Want to go deeper? Try layering two techniques—like Boolean Search + Spotlight Filters—to get even more refined results.
Which LinkedIn prospecting strategies do you rely on most? If you’ve uncovered features or workflows that work especially well—especially in Sales Navigator or Premium—I’d love to hear how you’re using them. Have a go-to move of your own? I’d love to hear what’s working for you—drop your insights in the comments.
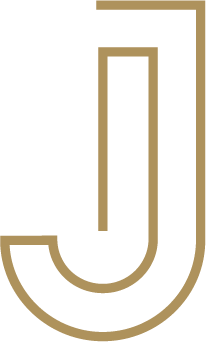



0 Comments